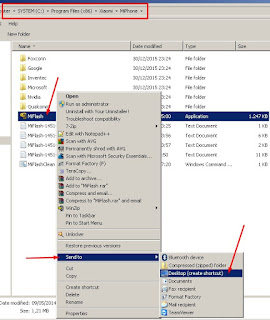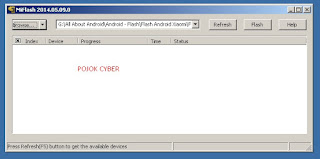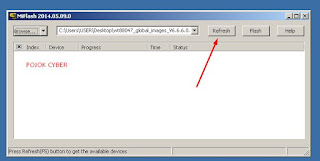Dengan berbagai penemuan, inovasi serta perkembangan yang sangat cepat dan drastis pada Handphone atau kita sebut saja gadget. Seringkali kita melupakan gadget yang lalu, bahkan ada gadget yang tak kita kenali karena kena seleksi alam oleh kompetitor yang inovatif . Handphone ataupun gadget ketika baru diluncurkan tidak semuanya pasti sukses, meskipun itu inovatif, namun bisa saja kegagalan terjadi. Berikut ini ialah beberapa Handphone atau gadget terburuk sepanjang masa. Ini hanya pendapat saya, jadi jika ada yang tak setuju atau mau menambahkan sesuatu silahkan, terbuka lebar peluang bagi kalian para pembaca.
14. Nokia N-Gage Series

Usaha Nokia dalam menggabungkan konsep HP dan game patut diacungi jempol, Namun, HP ini hanya bertahan di zaman ane SD, sekitar tahun 2005. Sehingga, kebutuhan game yang tinggi dan penawaran game dari n-gage ini tak bisa memadahi. Maka, terseleksi lah N-Gage ini dengan gadget yang lebih canggih. Yaa kasarnya, mau nikmatin fasilitas HP kurang maksimal, nikmatin Gaming juga ga maksimal.
13. The Motorola Rokr E1

Ini adalah ponsel pertama yang pernah digabungkan dengan iTunes, dan itu adalah sebuah kegagalan besar. Sulit dipercaya bahwa sinkronisasi gadget ini dengan gadget asli iphone tidak sepadan, baik itu dari update software nya, update lagu nya, dll. Ponsel ini hamper tak bisa memuat 100 lagu pada suatu waktu.
12. Toshiba G450

Siapa yang tau kalo Toshiba buat HP gan? Biasanya merk satu ini membuat barang elektronik seperti televisi maupun notebook. Namun kali ini, Brand ini mengeluarkan HP dengan tata letak tombol yang aneh, dan ini adalah salah satu alasan mengapa saya menyebutnya HP terburuk sepanjan masa. Ponsel ini menggelikan berdasarkan ketidakpraktisannya walaupun pihak Toshiba menginginkan konsumennya agar lebih praktis makanya dibentuk seperti itu.
11. The “GUN” phone

Mungkin agan sendiri tau kenapa HP ini termasuk salah satu daftarnya saya juga tidak terlalu yakin kalau ponsel ini sebenernya nyata, tapi tersebar di berbagai dunia maya dan HP nya bertuliskan nokia.
10. Firefly

Seperti pada gambarnya, mencerminkan kalo hp ini bertujuan untuk anak-anak, ya, dari bentuknya seperti mainan agar menjadi perhatian khusus bagi anak-anak, lalu dengan tombolnya yang sedikit memudahkan anak-anak dalam menggunakannya.
9. LG Migo

HP ini menurut ane unik, karena hp ini dikhususkan untuk orang dengan 4 orang lainnya dengan hp sejenis ini. Pas banget buat keluarga, satu buat bapak, ibu, anak, dan anak satu lagi hehe.
8. Pantech C300

Pantech keluaran Cingular ini menyebut dirinya dalam produknya ini sebagai “ponsel flip terkecil di dunia”. Ponsel ini ringan banget gan yaitu seberat 2,5 ons, menyebabkan banyak orang percaya bahwa ini adalah “HP buat semut”
7. Nokia 7600

Nokia yang menang pada zamannya waktu itu, seringsekali mengeluarkan bentuk hp yang inovatif, salah satunya ini yang berbentuk daun. Dari bentuknya memang unik, tapi dalam penggunaannya sepertinya kurang hehe.
6. Siemens Xelibri

Ponsel ini mungil gan, tidak hanya sulit dalam berteleponan, atau otp-an, tapi juga sulit untuk melihat tulisan yang ada di layar, jadi ga nyaman sms-an deh.
5. Kyocera Kona

Menurut kabarnya sih gan, pada zaman itu HP ini perlu di charge setelah 3-5 menit penggunaan. Whoaah ga efisien banget kan, apa harus dimatiin trus dinyalain ya dalam penggunaannya biar irit? ditambah lagi desain tombolnya kurang memikat gan.. gede gimana gitu.
4. Telstra TicTalk

Dengan bentuknya yang mungil dan praktis dibawa kemana saja kapan saja, ponsel ini sangat sempurna bagi seorang anak untuk meminta ibu mereka setelah dibully karena, katanyasih ini ponsel tahan banting juga.
3. Nokia 7280

Ponsel nokia berbentuk aneh ini (mirip apa ya gan bentuknya?) berisi dial putar dan tak memiliki tombol angka gan, sehingga hamper tidak mungkin untuk mengirim teks pesan.
2. Telson TWC 1150


HP yang berada di tangan ini adalah HP ter-awkward sepanjang masa gan, bayangin aja naruh tangan di telinga untuk menerima telepon, sangat repot, dan bentuknya mirip alat berubahnya power ranger gan!
1. The Best

Keunggulan ponsel ini :
-Baterai tak pernah habis
-Praktis
-Murah
Tapi ane gatau kenapa bisa terseleksi oleh alam gan
14. Nokia N-Gage Series

Usaha Nokia dalam menggabungkan konsep HP dan game patut diacungi jempol, Namun, HP ini hanya bertahan di zaman ane SD, sekitar tahun 2005. Sehingga, kebutuhan game yang tinggi dan penawaran game dari n-gage ini tak bisa memadahi. Maka, terseleksi lah N-Gage ini dengan gadget yang lebih canggih. Yaa kasarnya, mau nikmatin fasilitas HP kurang maksimal, nikmatin Gaming juga ga maksimal.
13. The Motorola Rokr E1

Ini adalah ponsel pertama yang pernah digabungkan dengan iTunes, dan itu adalah sebuah kegagalan besar. Sulit dipercaya bahwa sinkronisasi gadget ini dengan gadget asli iphone tidak sepadan, baik itu dari update software nya, update lagu nya, dll. Ponsel ini hamper tak bisa memuat 100 lagu pada suatu waktu.
12. Toshiba G450

Siapa yang tau kalo Toshiba buat HP gan? Biasanya merk satu ini membuat barang elektronik seperti televisi maupun notebook. Namun kali ini, Brand ini mengeluarkan HP dengan tata letak tombol yang aneh, dan ini adalah salah satu alasan mengapa saya menyebutnya HP terburuk sepanjan masa. Ponsel ini menggelikan berdasarkan ketidakpraktisannya walaupun pihak Toshiba menginginkan konsumennya agar lebih praktis makanya dibentuk seperti itu.
11. The “GUN” phone

Mungkin agan sendiri tau kenapa HP ini termasuk salah satu daftarnya saya juga tidak terlalu yakin kalau ponsel ini sebenernya nyata, tapi tersebar di berbagai dunia maya dan HP nya bertuliskan nokia.
10. Firefly

Seperti pada gambarnya, mencerminkan kalo hp ini bertujuan untuk anak-anak, ya, dari bentuknya seperti mainan agar menjadi perhatian khusus bagi anak-anak, lalu dengan tombolnya yang sedikit memudahkan anak-anak dalam menggunakannya.
9. LG Migo

HP ini menurut ane unik, karena hp ini dikhususkan untuk orang dengan 4 orang lainnya dengan hp sejenis ini. Pas banget buat keluarga, satu buat bapak, ibu, anak, dan anak satu lagi hehe.
8. Pantech C300

Pantech keluaran Cingular ini menyebut dirinya dalam produknya ini sebagai “ponsel flip terkecil di dunia”. Ponsel ini ringan banget gan yaitu seberat 2,5 ons, menyebabkan banyak orang percaya bahwa ini adalah “HP buat semut”
7. Nokia 7600

Nokia yang menang pada zamannya waktu itu, seringsekali mengeluarkan bentuk hp yang inovatif, salah satunya ini yang berbentuk daun. Dari bentuknya memang unik, tapi dalam penggunaannya sepertinya kurang hehe.
6. Siemens Xelibri

Ponsel ini mungil gan, tidak hanya sulit dalam berteleponan, atau otp-an, tapi juga sulit untuk melihat tulisan yang ada di layar, jadi ga nyaman sms-an deh.
5. Kyocera Kona

Menurut kabarnya sih gan, pada zaman itu HP ini perlu di charge setelah 3-5 menit penggunaan. Whoaah ga efisien banget kan, apa harus dimatiin trus dinyalain ya dalam penggunaannya biar irit? ditambah lagi desain tombolnya kurang memikat gan.. gede gimana gitu.
4. Telstra TicTalk

Dengan bentuknya yang mungil dan praktis dibawa kemana saja kapan saja, ponsel ini sangat sempurna bagi seorang anak untuk meminta ibu mereka setelah dibully karena, katanyasih ini ponsel tahan banting juga.
3. Nokia 7280

Ponsel nokia berbentuk aneh ini (mirip apa ya gan bentuknya?) berisi dial putar dan tak memiliki tombol angka gan, sehingga hamper tidak mungkin untuk mengirim teks pesan.
2. Telson TWC 1150


HP yang berada di tangan ini adalah HP ter-awkward sepanjang masa gan, bayangin aja naruh tangan di telinga untuk menerima telepon, sangat repot, dan bentuknya mirip alat berubahnya power ranger gan!
1. The Best

Keunggulan ponsel ini :
-Baterai tak pernah habis
-Praktis
-Murah
Tapi ane gatau kenapa bisa terseleksi oleh alam gan