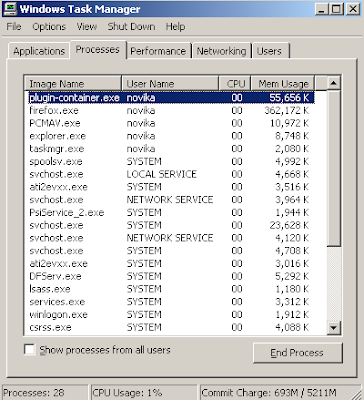Link2SD adalah salah satu aplikasi yang “wajib punya” untuk gadget Android terutama bagi smartphone atau tablet dengan kapasitas memory internal yang kecil. Seperti yang kita tau, aplikasi di Android sangatlah melimpah jumlahnya, serta besarnya ukuran file dari aplikasi tersebut tentunya akan membebani perangkat dan membuat memory internal akan cepat penuh karena data atau file dari hampir setiap aplikasi akan disimpan di memory internal.


Fungsi utama dari aplikasi Link2SD ini adalah untuk memindahkan sebagian data aplikasi tersebut ke External Memory. Namun berbeda dengan metode memindahkan aplikasi seperti biasa, Link2SD membutuhkan sebuah partisi khusus pada SD card untuk dijadikan tempat penyimpanan dari data aplikasi yang seharusnya disimpan di internal memory perangkat.
Jadi dengan metode tersebut seakan-akan aplikasi ini dapat menambah kapasitas internal memory pada Android sehingga memory internal akan lebih lega. Eits tapi perlu digaris bawahi ya, disitu ada kata “seakan-akan” sehingga sebenarnya tidaklah demikian. Oke, mimin anggap pemirsa sudah mengerti tentang gambaran singkat dari cara kerja aplikasi ini, sekarang mimin akan langsung saja memberikan tutorial singkat menggunakan aplikasi Link2SD. Sebelum memulai, siapkan terlebih dahulu beberapa hal berikut ini :
Baca Juga:
Perangkat Android yang sudah di root
Micro SD yang sudah di partisi. Jika belum, silahkan mampir dulu ke artikel cara partisi sd card.
Jika 2 hal diatas sudah disiapkan, silahkan install Link2SD dari Google PlayStore
Sekarang kita mulai langkah-langkah untuk memindahkan data aplikasi ke SD Card dengan menggunakan aplikasi Android ini :
1. Jalankan aplikasi Link2SD. Jika muncul permintaan akses root atau SuperUser, silahkan pilih Allow. Saat pertama kali menggunakannya, akan muncul pilihan file system pada partisi kedua dari microSD yang anda gunakan (ext2, ext3, ext4, FAT16/32) Ingat, SD card harus sudah dipartisi! Pastikan juga kamu memilih file system sesuai dengan ekstensi file system yang kamu pilih ketika mempartisi SD card mu.
Misalnya : Jika kamu mensetting partisi kedua dengan ekstensi ext2, maka kamu juga harus memilih ext2 pada Link2SD.
2. Lalu anda akan diminta merestart perangkat anda. Silahkan restart dan jalankan kembali Link2SD (jangan restart menggunakan bawaan Link2sd, restart manual saja). Jika terjadi error mount script pada langkah ini, silahkan ulangi proses partisi dengan menggunakan file system yang berbeda (jika sebelumnya anda menggunakan file system ext2, silahkan ulangi partisi dengan menggunakan file sistem ext3 atau yang lainnya pada partisi kedua. Jika masih gagal, ulangi lagi partisi dengan menggunakan file system yang lain lagi).
3. Jika pada proses kedua berjalan lancar, langsung saja kita pilih aplikasi mana saja yang ingin kita pindahkan ke SD card. Perhatikan gambar dibawah ini. Sentuh icon yang berada di sebelah kanan atas seperti yang ditunjukkan pada gambar. Lalu akan muncul pilihan menu, pilih Multi-select.

Micro SD yang sudah di partisi. Jika belum, silahkan mampir dulu ke artikel cara partisi sd card.
Jika 2 hal diatas sudah disiapkan, silahkan install Link2SD dari Google PlayStore
Sekarang kita mulai langkah-langkah untuk memindahkan data aplikasi ke SD Card dengan menggunakan aplikasi Android ini :
1. Jalankan aplikasi Link2SD. Jika muncul permintaan akses root atau SuperUser, silahkan pilih Allow. Saat pertama kali menggunakannya, akan muncul pilihan file system pada partisi kedua dari microSD yang anda gunakan (ext2, ext3, ext4, FAT16/32) Ingat, SD card harus sudah dipartisi! Pastikan juga kamu memilih file system sesuai dengan ekstensi file system yang kamu pilih ketika mempartisi SD card mu.
Misalnya : Jika kamu mensetting partisi kedua dengan ekstensi ext2, maka kamu juga harus memilih ext2 pada Link2SD.
2. Lalu anda akan diminta merestart perangkat anda. Silahkan restart dan jalankan kembali Link2SD (jangan restart menggunakan bawaan Link2sd, restart manual saja). Jika terjadi error mount script pada langkah ini, silahkan ulangi proses partisi dengan menggunakan file system yang berbeda (jika sebelumnya anda menggunakan file system ext2, silahkan ulangi partisi dengan menggunakan file sistem ext3 atau yang lainnya pada partisi kedua. Jika masih gagal, ulangi lagi partisi dengan menggunakan file system yang lain lagi).
3. Jika pada proses kedua berjalan lancar, langsung saja kita pilih aplikasi mana saja yang ingin kita pindahkan ke SD card. Perhatikan gambar dibawah ini. Sentuh icon yang berada di sebelah kanan atas seperti yang ditunjukkan pada gambar. Lalu akan muncul pilihan menu, pilih Multi-select.
4. Silahkan klik icon “select all” yang berada di bagian atas (seperti yang ditunjukkan oleh gambar dibawah) untuk memilih semua aplikasi yang memungkinkan untuk dipindahkan. Kamu bisa menyeleksi kembali aplikasi mana saja yang kamu rasa tidak perlu untuk kamu pindahkan.

5. Setelah selesai menyeleksi aplikasi, silahkan sentuh icon yang berada di sebelah kanan atas (seperti pada langkah 3) lalu pilih Link to SD card. Akan muncul menu konfirmasi seperti pada gambar dibawah ini. Pastikan kamu mencentang ketiga pilihan yang ada disana lalu pilih OK.

Note : Pilihan no 4 hanya bisa digunakan bagi yang menggunakan Link2SD versi berbayar
6. Tunggu hingga proses selesai dan lihatlah perbedaannya! Memory internal akan lebih lega karena sebagian data aplikasi yang anda pilih tadi telah dipindahkan ke SD card partisi kedua. Silahkan cek penggunaan memory dengan menyentuh icon yang berada di sebelah kanan atas lalu pilih storage info.

Note : Pilihan no 4 hanya bisa digunakan bagi yang menggunakan Link2SD versi berbayar
6. Tunggu hingga proses selesai dan lihatlah perbedaannya! Memory internal akan lebih lega karena sebagian data aplikasi yang anda pilih tadi telah dipindahkan ke SD card partisi kedua. Silahkan cek penggunaan memory dengan menyentuh icon yang berada di sebelah kanan atas lalu pilih storage info.
Nah itulah langkah-langkah menggunakan Link2SD untuk memindahkan data aplikasi ke SD card.
CATATAN : Aplikasi yang sudah di Link to SD tidak perlu lagi dipindahkan ke SD card dengan metode biasa (move to SD). Karena sebenarnya aplikasi tersebut telah dipindahkan ke SD Card 2nd Part. (perhatikan gambar diatas).
Anda juga bisa memanfaatkan aplikasi ini untuk menghapus aplikasi sistem agar memory internal menjadi lebih lega.
CATATAN : Aplikasi yang sudah di Link to SD tidak perlu lagi dipindahkan ke SD card dengan metode biasa (move to SD). Karena sebenarnya aplikasi tersebut telah dipindahkan ke SD Card 2nd Part. (perhatikan gambar diatas).
Anda juga bisa memanfaatkan aplikasi ini untuk menghapus aplikasi sistem agar memory internal menjadi lebih lega.
-Semoga Bermanfaat-